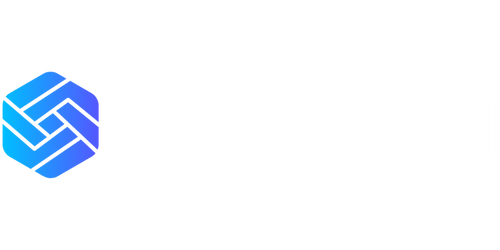GPT to MBR CMD
Welcome to our informative article on how to convert GPT to MBR using CMD. The GUID Partition Table (GPT) and Master Boot Record (MBR) are two different partition styles used to manage disk partitions on a computer. While GPT offers advantages such as support for larger drives and more partitions, certain systems may require the use of MBR. In this article, we will guide you through the process of converting GPT to MBR using the Command Prompt (CMD) in Windows.
Key Takeaways:
- Differences between GPT and MBR partition styles.
- Advantages and limitations of GPT and MBR.
- Step-by-step guide to convert GPT to MBR using CMD.
- Important considerations before converting partition styles.
**To convert a GPT disk to MBR using CMD, you need to follow a specific process.** The Command Prompt provides a powerful toolset to manage and modify various aspects of your computer’s configuration. By utilizing CMD, you can convert the partition style of your disk from GPT to MBR without the need for any third-party software.
Before proceeding with the conversion process, **it is crucial to understand that converting GPT to MBR will erase all data on the disk**, so make sure to back up any important files or partitions. Once you have backed up all necessary data, you can follow the steps below:
Convert GPT to MBR using CMD:
- Open the Command Prompt as an administrator by right-clicking the Start button and selecting “Command Prompt (Admin)”.
- Type “diskpart” and press Enter to open the DiskPart utility.
*DiskPart is a command-line disk partitioning utility that allows you to manage disks, volumes, and partitions on your computer.
- Within DiskPart, type “list disk” and press Enter to display a list of available disks on your computer.
- Identify the disk number of the GPT disk you want to convert to MBR.
*This list will show all disks connected to your computer, including their disk numbers and sizes.
| Disk Number | Size |
|---|---|
| 0 | 238 GB |
| 1 | 931 GB |
| 2 | 465 GB |
- Type “select disk [disk number]” and press Enter. Replace “[disk number]” with the actual disk number of the GPT disk.
- Ensure that you have selected the correct disk by typing “list disk” again and checking if the “*” symbol appears under the “Gpt” column for the selected disk.
*This step is important to avoid mistakenly modifying the wrong disk.
| Disk Number | Size | Gpt |
|---|---|---|
| *0 | 238 GB | * |
| 1 | 931 GB | |
| 2 | 465 GB |
- Type “convert mbr” and press Enter to convert the selected GPT disk to MBR.
- Once the conversion process is complete, you can exit DiskPart by typing “exit” and pressing Enter.
**After converting the GPT disk to MBR, you can initialize the disk and create new partitions using the Disk Management tool in Windows.** Ensure to carefully plan and allocate the desired partitions based on your requirements.
Conclusion
Converting a GPT disk to MBR using CMD can be a useful process when compatibility or system requirements necessitate the use of MBR. **By following the step-by-step guide, you can convert GPT to MBR with ease using the Command Prompt in Windows.** Remember to exercise caution, as the conversion process will erase all data on the disk, necessitating the need for data backups. Take advantage of the power of CMD to manage your disk partitions seamlessly.

Common Misconceptions
Misconception: GPT and MBR are the same thing
One common misconception about GPT (GUID Partition Table) and MBR (Master Boot Record) is that they are the same thing. However, they are different partitioning schemes used on storage devices.
- GPT allows for larger partitions and supports more than four primary partitions.
- MBR has a limitation of supporting up to four primary partitions.
- GPT uses a protective MBR to maintain compatibility with older systems.
Misconception: GPT is only for modern systems
Another mistaken belief is that GPT is only applicable to modern systems and MBR is the only option for older systems. While GPT is the newer partitioning scheme, it is compatible with both modern and older systems.
- Modern systems, including Windows 10, Windows 8, and macOS, fully support GPT.
- Older systems, such as Windows 7 and Windows XP, can also work with GPT, but may have limitations or require additional drivers.
- GPT provides enhanced features and is recommended for systems running in UEFI mode.
Misconception: Converting from MBR to GPT will result in data loss
Some people may think that converting from MBR to GPT would cause data loss. However, it is possible to convert from MBR to GPT without losing data, although precautions should be taken.
- Before converting, it is important to back up all important data as a precaution.
- Make sure to use a reliable and tested conversion tool to minimize the risk of data loss.
- It is recommended to consult professional advice or documentation for specific cases to ensure a smooth conversion process.
Misconception: GPT is not compatible with some operating systems
There is a misconception that GPT may not be compatible with certain operating systems. While it is true that some older operating systems may have limited or no support for GPT, most modern operating systems can work with GPT without any issues.
- Windows 10, Windows 8, macOS, Linux, and BSDs fully support GPT.
- Some older versions of Windows, such as Windows 7 and Windows XP, have limited support and may require additional steps or drivers.
- It is always recommended to check the system requirements and documentation for each operating system before choosing a partitioning scheme.
Misconception: GPT is always the better option than MBR
While GPT offers numerous advantages over MBR, it is not always the better option for every situation. Each partitioning scheme has its own strengths and limitations, and the choice depends on the specific requirements and compatibility of the system.
- GPT is recommended for systems with larger storage capacities and UEFI firmware.
- MBR is more widely supported by older operating systems and legacy systems.
- In certain scenarios, compatibility with specific software or hardware may influence the choice between GPT and MBR.

GPT to MBR CMD
GPT (GUID Partition Table) and MBR (Master Boot Record) are two types of partitioning schemes commonly used in computer systems. GPT provides more flexibility and supports larger disk sizes, while MBR is a legacy system with limitations. In this article, we will explore key differences between GPT and MBR through various tables.
Table 1: Partitioning Capacity
This table showcases the maximum number of partitions each scheme can support:
| GPT | MBR |
|---|---|
| Up to 128 partitions | Up to 4 primary partitions |
Table 2: Disk Size Limitations
Here, we compare the maximum disk size each scheme can accommodate:
| GPT | MBR |
|---|---|
| Up to 9.4 Zettabytes | Up to 2 Terabytes |
Table 3: Booting Compatibility
Let’s examine the booting compatibility of GPT and MBR:
| GPT | MBR |
|---|---|
| Can boot on UEFI (Unified Extensible Firmware Interface) and BIOS systems | Can only boot on BIOS systems |
Table 4: Primary vs. Logical Partitions
This table displays the differences between primary and logical partitions in each scheme:
| GPT | MBR |
|---|---|
| Supports only primary partitions | Supports primary and logical partitions |
Table 5: Backup Partition Table
Here, we explore the backup partition table availability:
| GPT | MBR |
|---|---|
| Stores a backup of the partition table at the end of the disk | Does not include a backup partition table |
Table 6: Flexibility in the Numbering of Partitions
Let’s see how each scheme handles partition numbering:
| GPT | MBR |
|---|---|
| No limitations on numbering | Primary partitions numbered from 1 to 4 |
Table 7: Protection Against Data Corruption
This table demonstrates the ability of each scheme to protect against data corruption:
| GPT | MBR |
|---|---|
| Uses cyclic redundancy check (CRC32) for internal table storage | No built-in CRC check |
Table 8: Usage in Modern Operating Systems
Here, we highlight the operating systems that support GPT and MBR:
| GPT | MBR |
|---|---|
| Windows 7 and later, macOS X, Linux (with UEFI) | Windows, macOS, Linux (with BIOS) |
Table 9: Disk Recovery
This table explains the ease of disk recovery for GPT and MBR:
| GPT | MBR |
|---|---|
| More complex recovery, but can leverage backup partition table | Simpler recovery, but limited by single primary MBR |
Table 10: Security Features
Finally, let’s compare the security features provided by GPT and MBR:
| GPT | MBR |
|---|---|
| Supports UEFI Secure Boot and Trusted Platform Module (TPM) | No native security features |
In summary, GPT and MBR are partitioning schemes with distinct characteristics. While GPT offers greater flexibility, larger disk size support, and enhanced security features, MBR remains relevant for legacy systems and offers simpler recovery options. The choice between GPT and MBR depends on the specific requirements and compatibility of the operating system and hardware.
Frequently Asked Questions
GPT to MBR CMD
What is GPT and MBR?
How can I convert GPT to MBR using CMD?
Is it possible to convert MBR to GPT using CMD?
Can I convert the system disk from GPT to MBR?
Are there any limitations when converting from GPT to MBR?
Can I convert a dynamic disk from GPT to MBR?
Can I convert a USB drive from GPT to MBR?
Will converting from GPT to MBR affect my data?
What is the difference between GPT and MBR?
Can I convert a Linux disk from GPT to MBR?